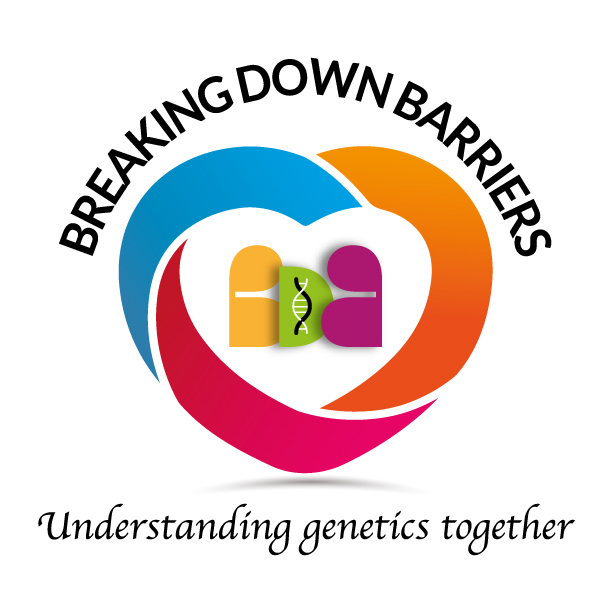To make our website more accessible to visitors with different needs, the AKU Society has installed support software called Browsealoud from a company called Texthelp. This adds speech, reading and translation to our website to help people with dyslexia, low literacy, English as a second language and mild visual impairments.
Here is a quick guide on how to use Browsealoud on our website.Browsealoud is activated by clicking the orange circle in the top right corner of the screen. When clicked, this opens out into a grey toolbar with nine icons. The toolbar can be dragged around the screen by clicking the cross symbol on the far right. It can be removed by clicking the X on the far left.
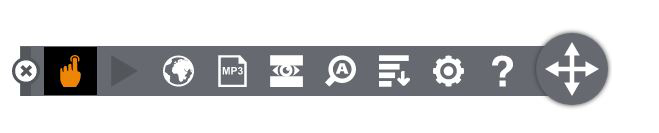
To activate one of the Browsealoud functions, you need to click on one of the icons. It will become orange. To turn it off, click again, and it will return to being white.The first icon on the left, in the shape of a hand, activates ‘Hover to Speak Mode’. After clicking on it, hover over text somewhere else on the page, and a voice will read out the text. To stop the voice, press the icon next to the hand (a stop sign).If the hand icon is not activated, the icon next to it should look like a play sign. If you press it, a voice will read out everything on the page from the top left corner. Press it again (it will look like a stop sign) to stop the voice.There is a globe icon next to the play sign. Pressing this opens a drop-down menu. This gives you a list of languages and English accents to choose from. Selecting one will change the language in which the voice speaks, as well as translating the text on the page.The next icon on the right looks like a sheet of paper with ‘MP3’ on it. If you select some text on the page, then press the ‘Generate’ button, a voice file is generated. You can download this onto your computer by pressing ‘Download File’.Pressing the next icon activates a ‘Screen Mask’. This darkens most of the screen except for a small strip, which can be dragged up and down the screen as an aid to reading.The next icon is a magnifying glass, which serves as a text magnifier. This accompanies ‘Hover to Speak Mode’. If ‘Hover to Speak Mode’ is activated along with the magnifier, the text which is being read out appears at the top of the screen in a larger font.The icon next to the magnifying glass resembles a bar chart and is labelled ‘Simplify’. This brings up a new page, which can be closed by pressing the orange ‘Close’ button in the top right. The new page is a simplified version of the previous page, with only the most important text. The text size and colour can be changed, as can the extent of the simplification.The next icon, a wheel, brings up a new page of ‘Settings’. This allows you to change the way in which the other functions operate. You can change the colour of highlighted text, the speed at which the voice speaks, the shape, colour and opacity of the ‘Screen Mask’, and the size of the magnified text. Again, this page can be closed by an orange ‘Close’ button at the top, returning you to the page you were on before.The final icon on the toolbar is a ‘Help’ button. It brings down a little drop-down menu reminding you what the other icons do in case you forget!Finally, we’d like to thank
Breaking Down Barriers for generously funding this project. This is part of a larger project to make the AKU Society’s information more accessible to minority communities, to increase patient identification, and to help patients from diverse communities access our services confidently and comfortably.